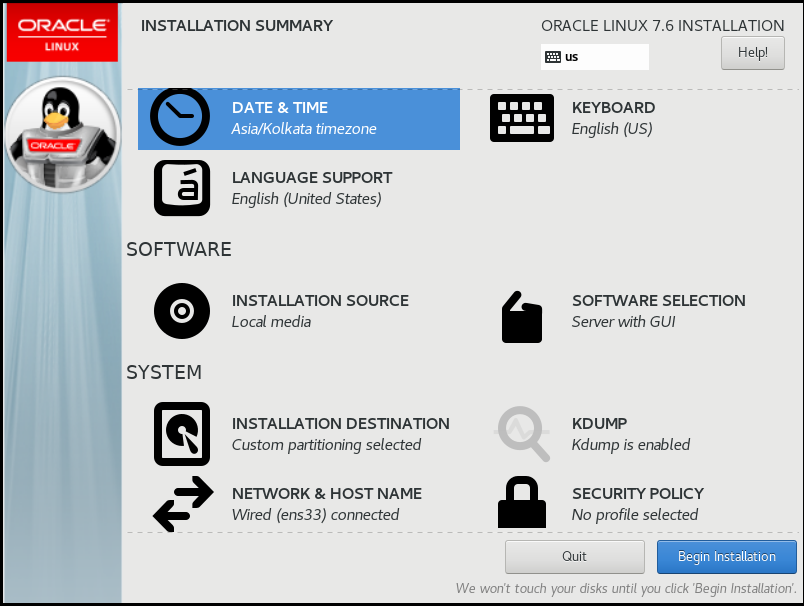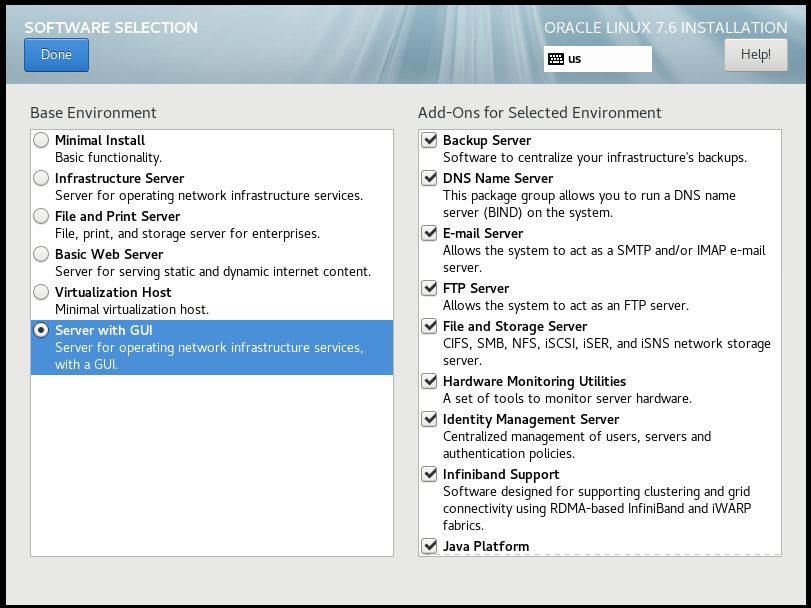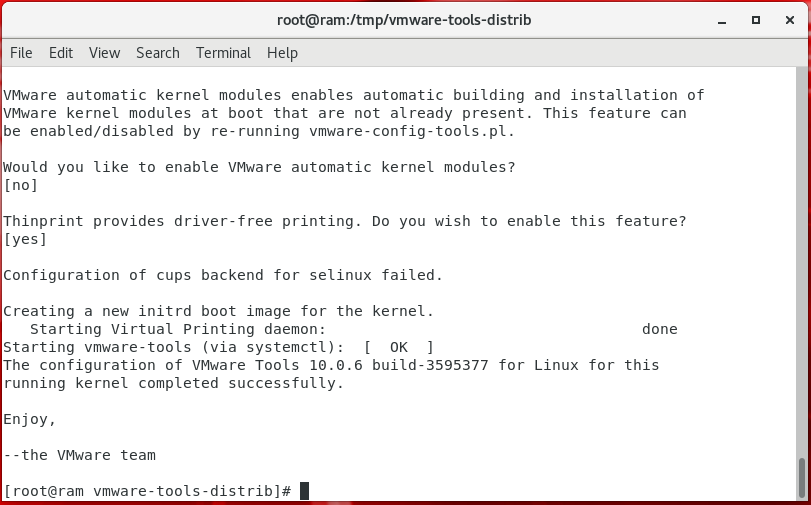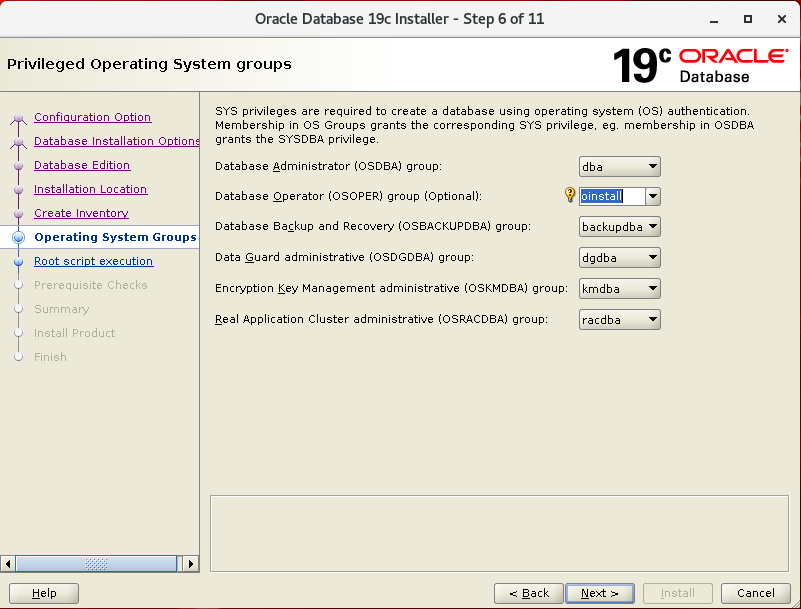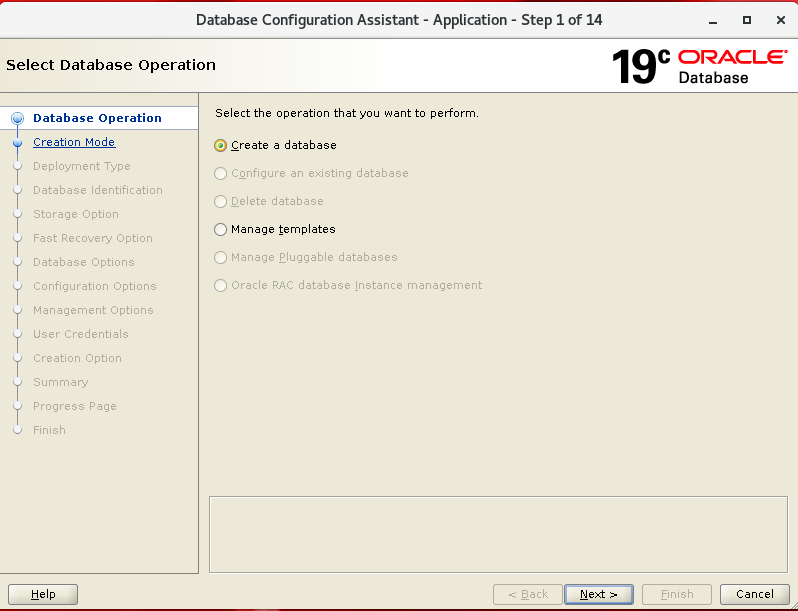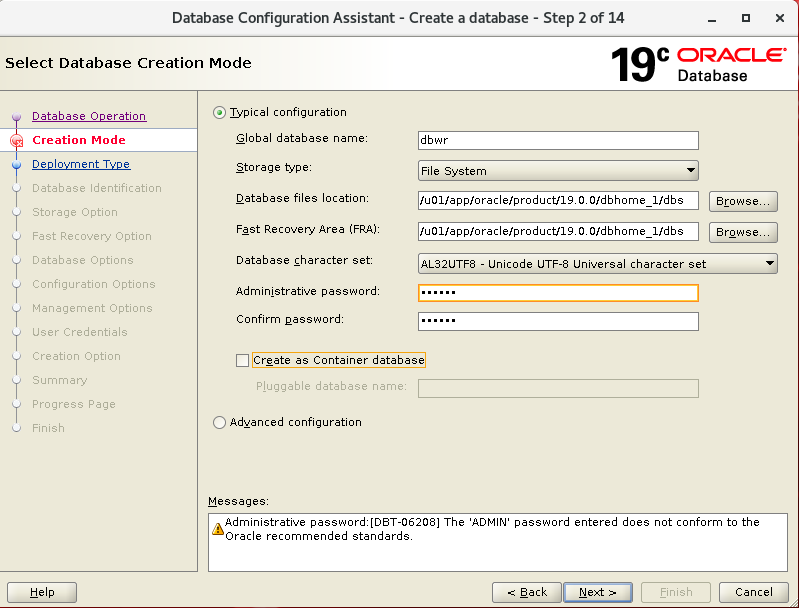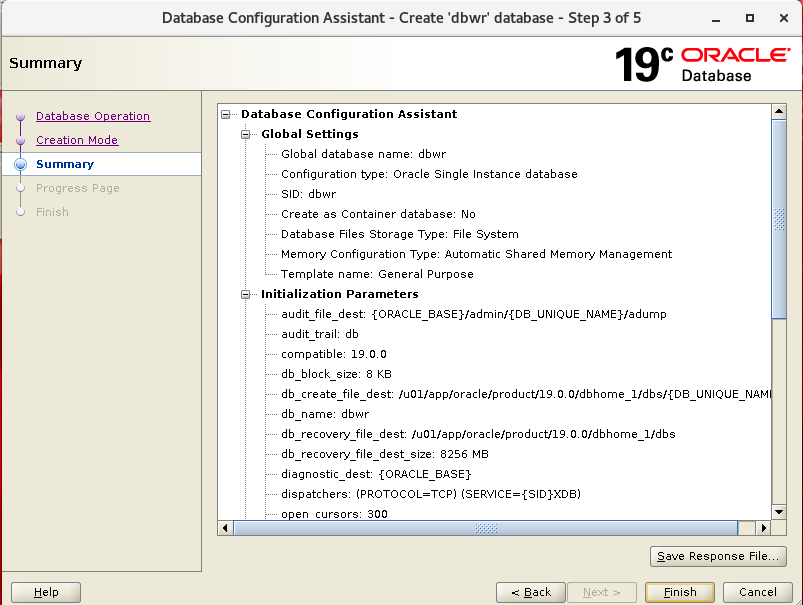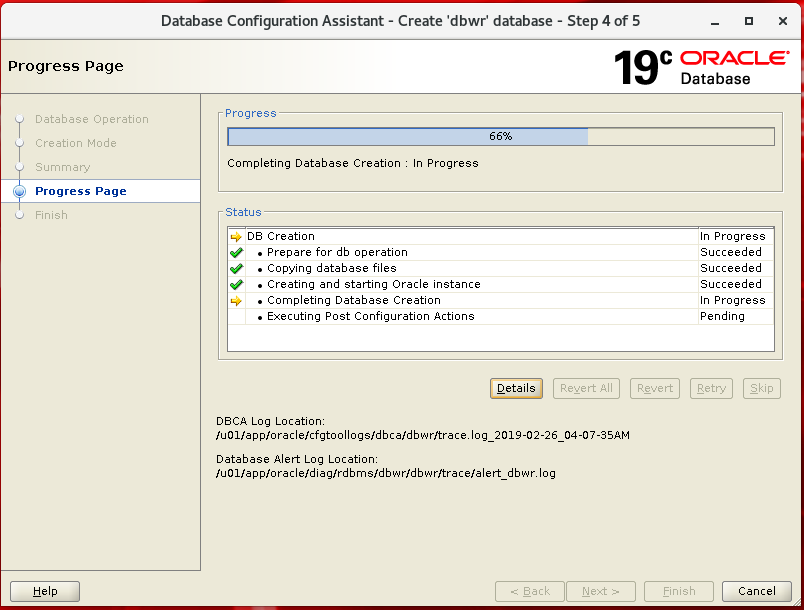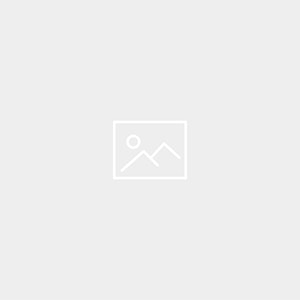Basic Installation
- Boot from the DVD. Use the up arrow to pick the “Install Oracle Linux 7.0” option and hit the return key.
- Select the appropriate language and select the “Set keyboard to default layout for selected language” option, then click the “Continue” button.
 Click the “I want to proceed.” button on the pre release software warning screen.
Click the “I want to proceed.” button on the pre release software warning screen.
- You are presented with the “Installation Summary” screen. You must complete any marked items before you can continue with the installation. Depending on your requirements, you may also want to alter the default settings by clicking on the relevant links.
- Click the “Installation Destination” link.
- If you are happy to use automatic partitioning of the whole disk, click the “Done” button to return to the previous screen.
- If you want to modify the partitioning configuration, click the “Continue” button and work through the partitioning screens.
- It would be advisable to click on the “Software Selection” link and pick the following options if you want a GUI console.
- Base Environment > Server with GUI
- Add-ons for Selected Environment > Compatibility Libraries
- Add-ons for Selected Environment > Development Tools
Once you have completed your selections, click the “Done” button.
- Once you have completed your alterations to the default configuration, click the “Begin Installation” button.
- Click the “Root Password” link.
 Enter the root password and click the “Done” button.
Enter the root password and click the “Done” button.
- Click the “User Creation” link.
- Enter the user details and select the “Make this user administrator” option, then click the “Done” button.
Wait for the installation to complete. When prompted, click the “Reboot” button.
Click the “License Information” link. Check the “I accept the license agreement” checkbox and click the “Done” button. When you return to the previous screen, click the “Finish Configuration” button.
Decide if you want to use Kdump and click the “Forward” button.
Decide if you want to set up software updates and click the “Forward” button. If you chose not to register with ULN, you will need to confirm you decision also.
Click the “Forward” button.

- On the sign-in screen, click on the user you want to log in as
- Enter the password and click the “Sign In” button.
- Accept the language by clicking the “Next” button.
- Accept the input sources by clicking the “Next” button.
- Click the “Start using Oracle Linux Server” button.

- Install Vmware tools to do some internal works.
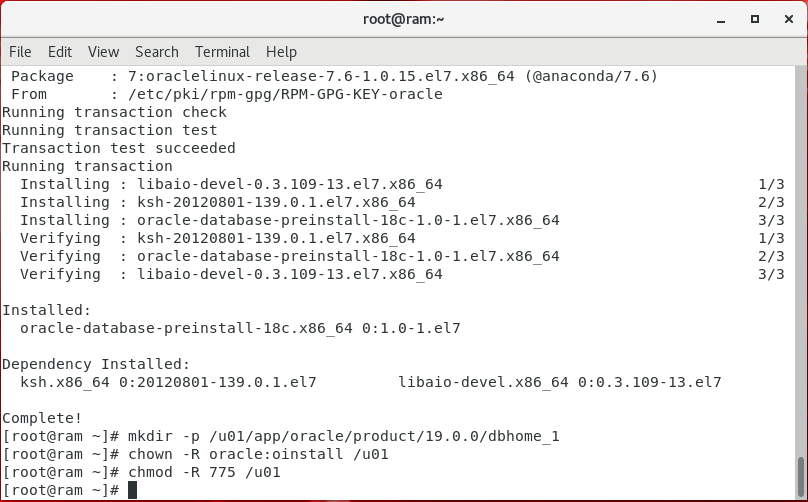
- While installing Oracle 19c binaries on OEL 7.6. First, we need to download the software then unzip it on oracle home and start runInstaller from the software location.
- Select a “Set Up Software Only” and click next.
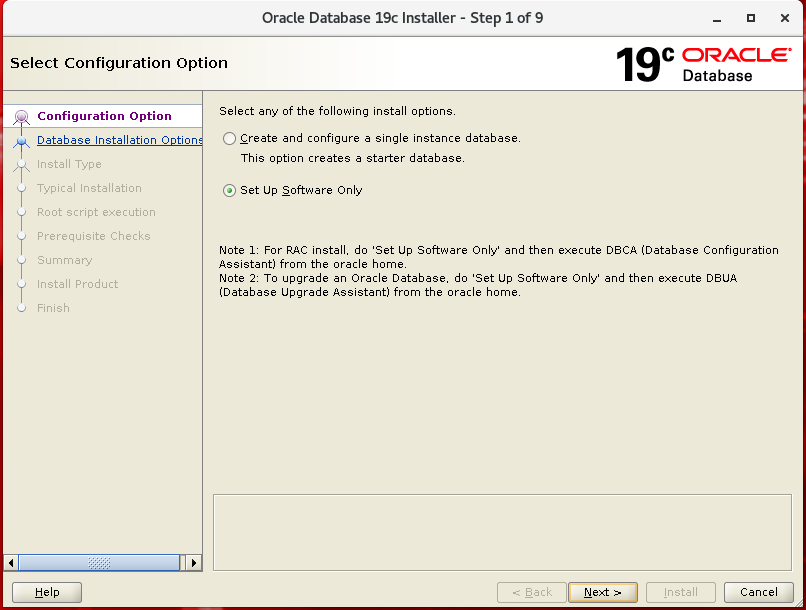
- Select on “Single instance database Installation” and click on next.
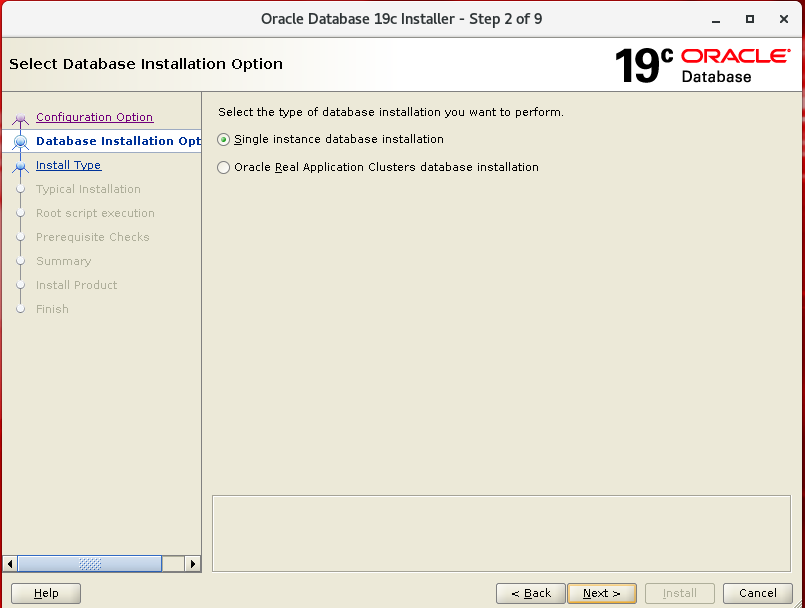
- Select on “Enterprise Edition” and click on next .
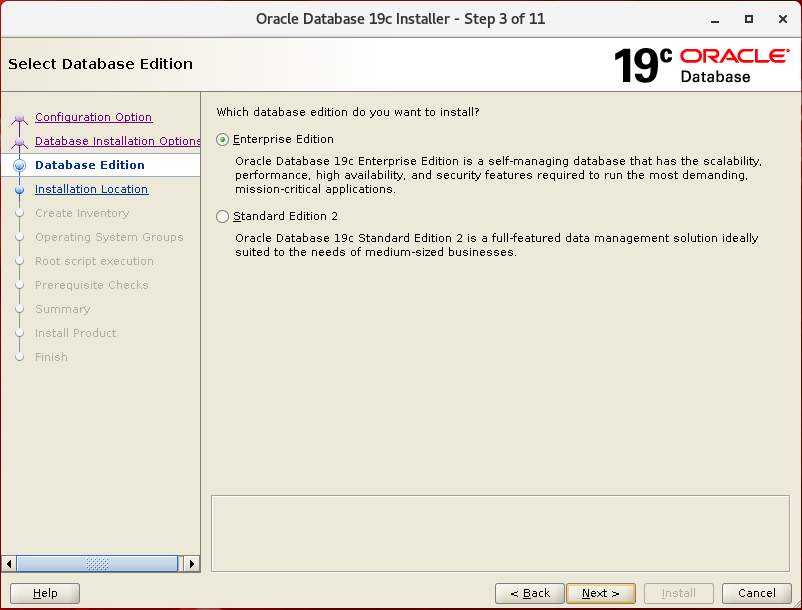
- Put the Oracle Base and click on next
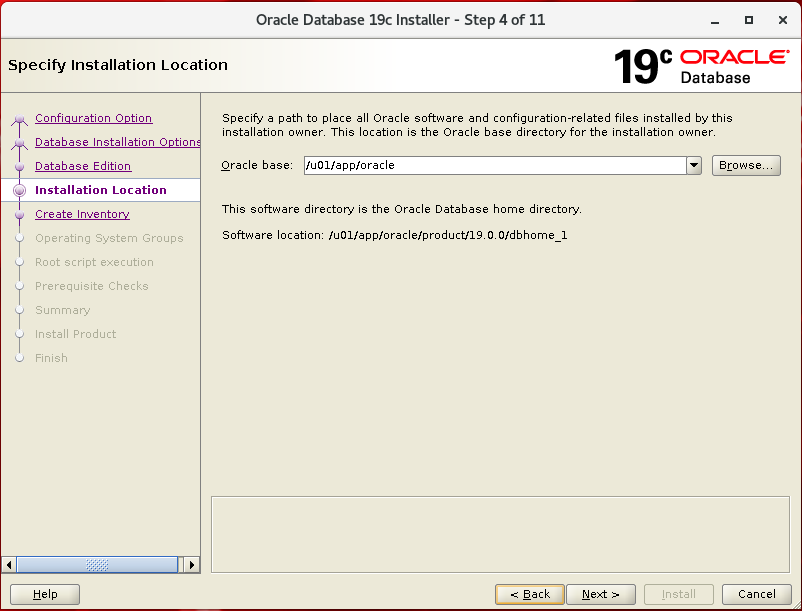
- Put the “Inventory Directory” and click on next
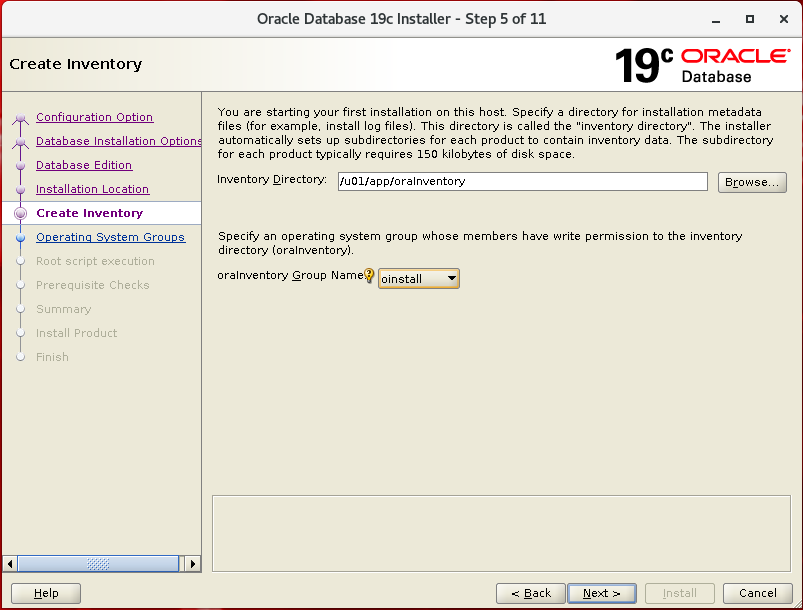
- Select appropriate group and click on next
- Provide the root password if you want to run the scripts automatically.
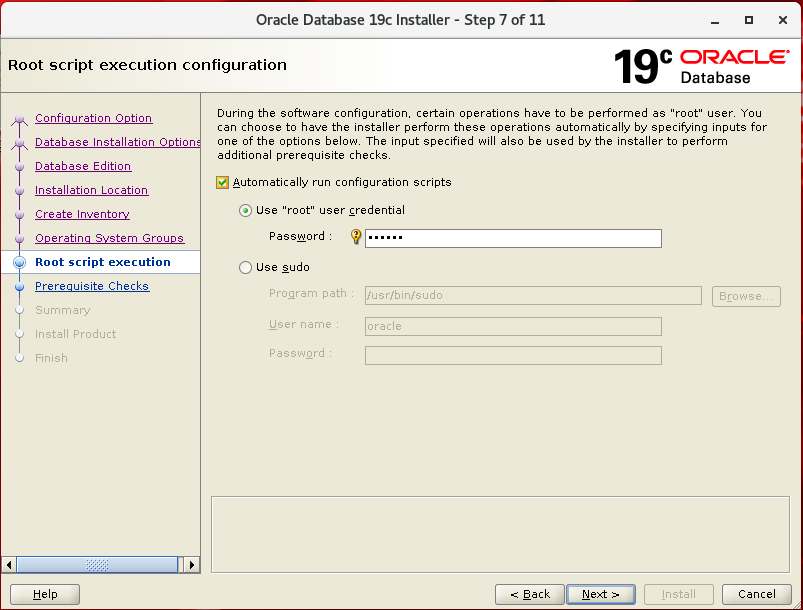
- Check the prerequisite for installation
- Review the summary page and click on install

- After Installation progress completed.
- To complete the installation on click on close.
 Load bash profile then run dbca
Load bash profile then run dbca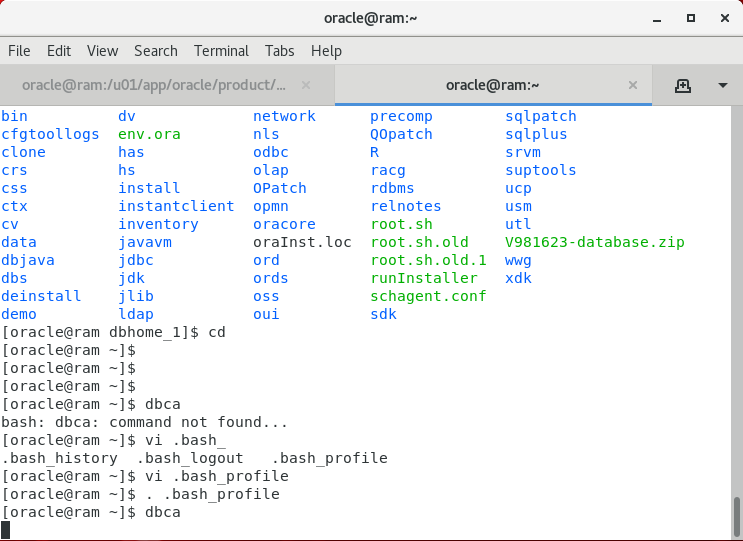
- Log in as the Oracle software owner.
- Go to a command prompt.
- Type dbca.
- You see a splash screen and another screen with options
Select Create a Database option to create a new Db
-
Select the Create a Database option.
You are presented with the option of using a default configuration or an advanced one.
- If you Select the Advanced option.
- Click Next.
You’ll see output. Optional database templates are shown:
- General Purpose
- Data Warehouse
- Custom Database
As i selected the Typical configuration provide Location of Datafile and FRA then provide password
 Set the Oracle Home and connect to Sqlplus
Set the Oracle Home and connect to Sqlplus
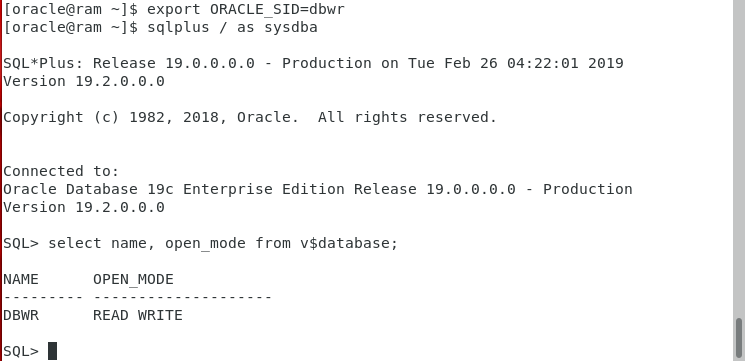 we are successfully completed binary installation and Database installation of Oracle 19c
we are successfully completed binary installation and Database installation of Oracle 19c
Catch Me On:- Hariprasath Rajaram Telegram:https://t.me/joinchat/I_f4DkeGfZuxgMIoJSpQZg LinkedIn:https://www.linkedin.com/in/hariprasathdba Facebook:https://www.facebook.com/HariPrasathdba FB Group:https://www.facebook.com/groups/894402327369506/ FB Page: https://www.facebook.com/dbahariprasath/? Twitter: https://twitter.com/hariprasathdba