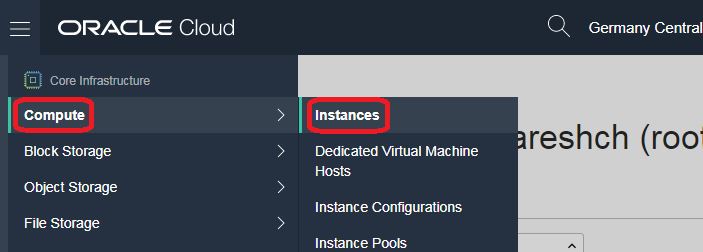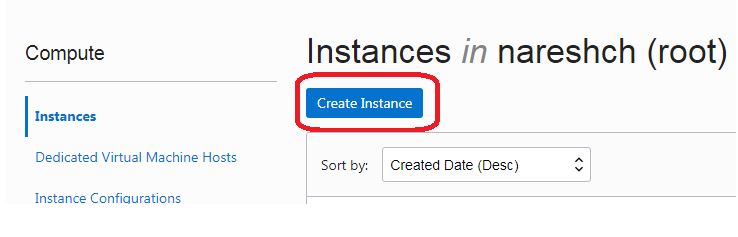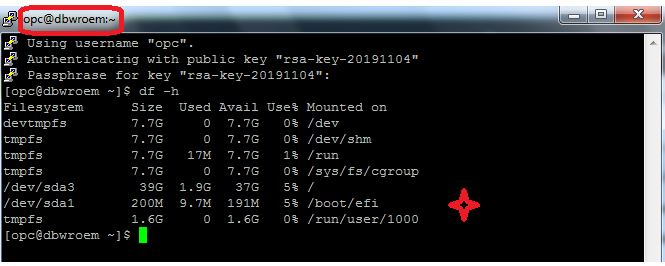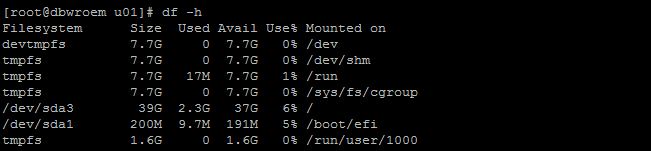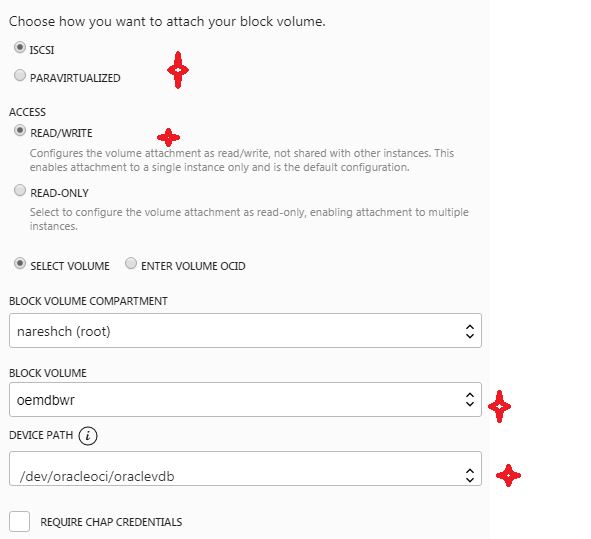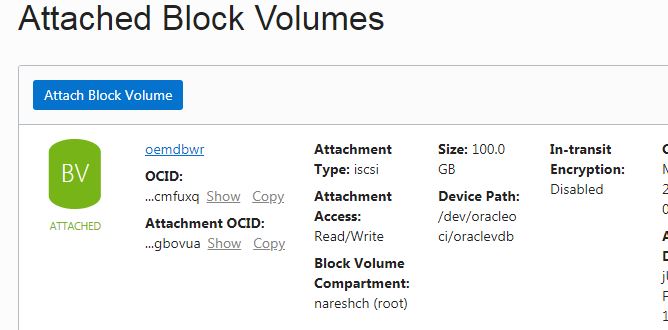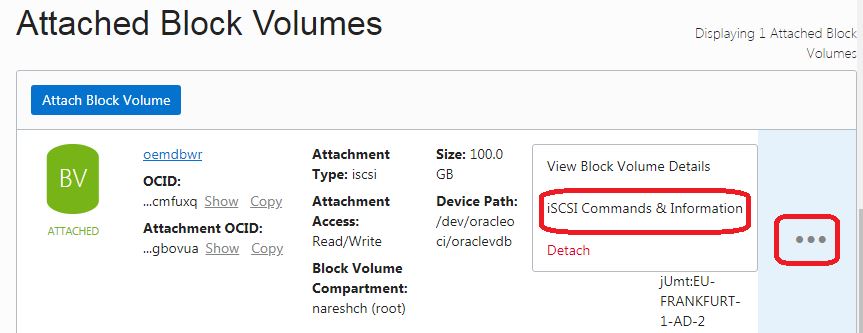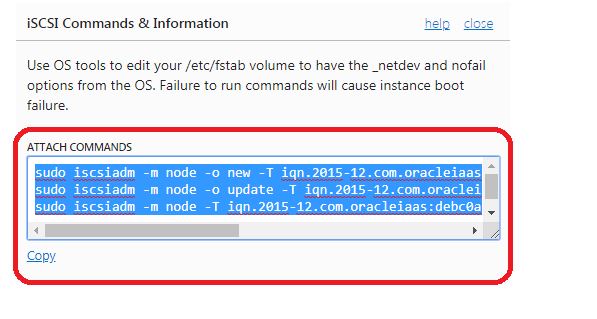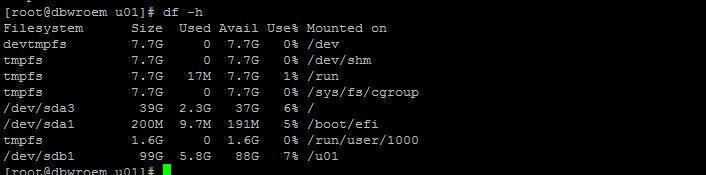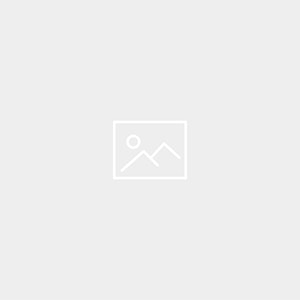Build VM Machine For Enterprise Manager Cloud Control 13c Configuration
Description:-
In this article we are going to see step by step Build Oracle Cloud-VM Machine For Enterprise Manager Cloud Control 13c Configuration
Note:- Click the below link to complete OEM Cloud Control 13c Installation
Step:-1 Click Here Oracle Cloud-Build VM Machine For Enterprise Manager Cloud Control 13c
Step:-2 Click Here Oracle Cloud-Creating Repository Database Using Template
Step:-3 Click Here Oracle Cloud-OEM Cloud Control 13c Installation
High Level Steps:-
1)Create a new pair of Public and Private key pair require to upload using PUTTYGEN. (Check Here).
2)Lunch the Create Instance wizard from the web console to create your instance.
3)Choose an operating system or image source is oracle images
4)Assign a public ip address
5)Add SSH Key
6)Create a VM instance
Create the VM instance (login into oracle cloud)
Step:-1 To create a new VM instance, on the main menu click Compute, then select Instances.
Step:-3 In the Create Compute Instance page use the information below and click and Create
Note:-For 12c database i have choose oracle 7.7
Step:-4 In the Create Compute Instance page use the information below and click and next 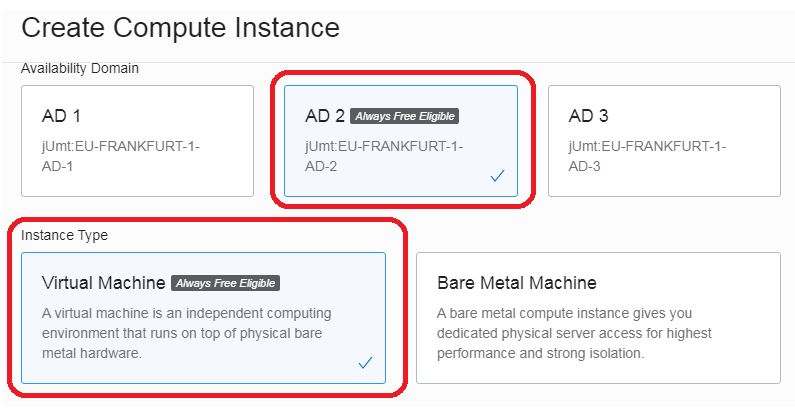
Step:-5 In the Create Compute Instance page use the information below and click instance shape and change shape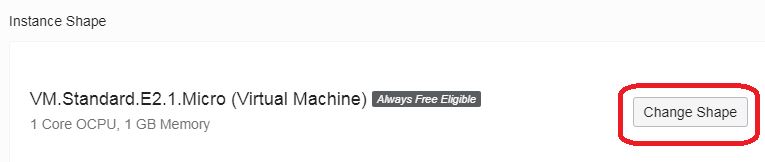
Step:-6 In the Create Compute Instance page use the information below and browse all shape Click 2 OCPU and 16 GB Memory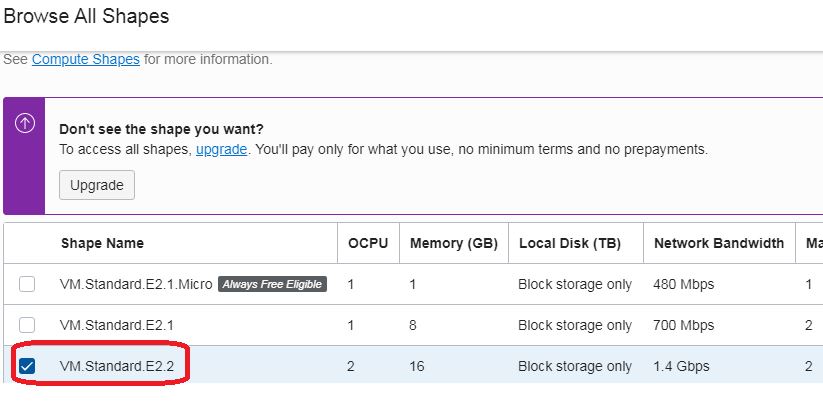
Step:-7 In the Create Compute Instance page use the information below and click and Create
Note:- VCN (virtual cloud network is open for internet access)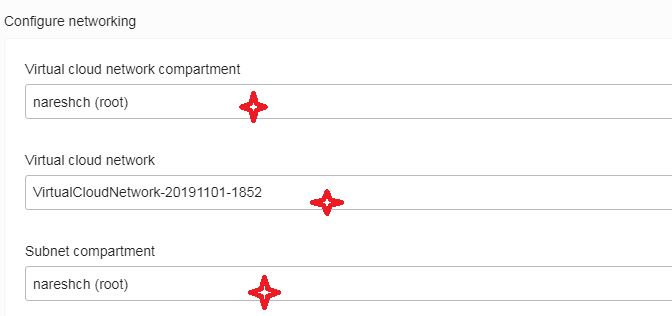
Step:-8 In the Create Compute Instance page use the information below and click Assign a public IP address
Step:-9 Add SSH KEY(which you generated before starting the VM instance using puttygen) and click create instance
Step:-10 vm Instance ready for Enterprise Manager Cloud Control 13c Configuration
Step:-11 Login in to putty session using public ip
Add Block volume to VM instance for install Enterprise Manager Cloud Control 13c
Before Adding Block volume *
Step:1 To create a new block volume, on the main menu click Compute, then select block storage and click block volumes.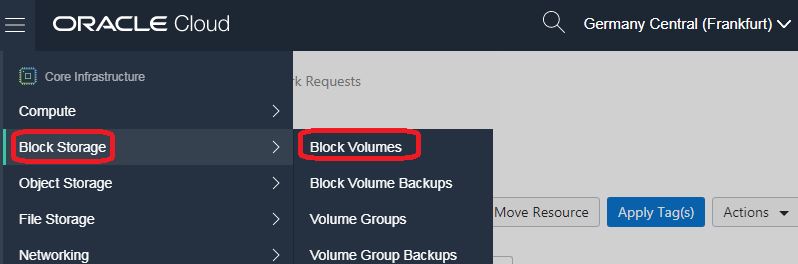
Step:2 Click Create block volume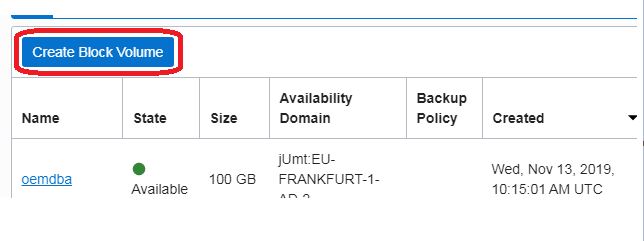
Step:-3 In create block volume
- Enter block volume name
- select same domain which you created the instance
- Enter 100 GB
- click create
Step:-4 Block volume storage is ready to attach instance 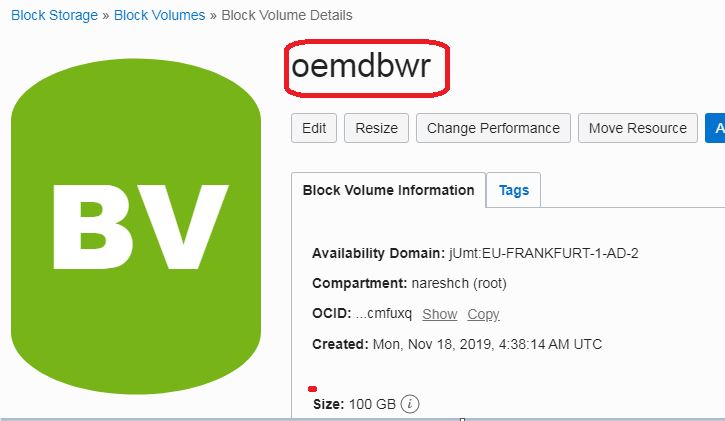
Step:-5 go to the vm instance (dbwroem) and click attach block volume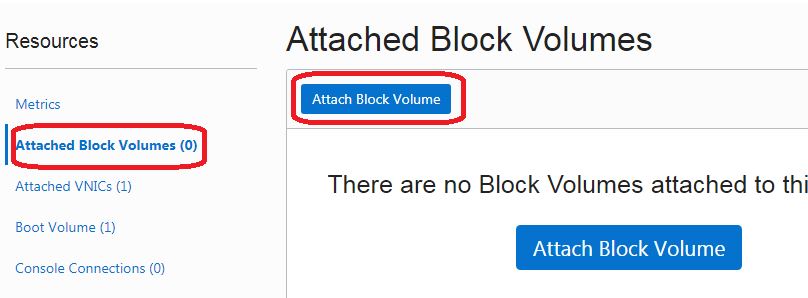
Step:-6 In the block volume attach screen
- select iscsi
- select read/write
- select volume
- Enter block volume name
- select device path
- Attach block volume
Step:-7 Successfully attached the block volume to VM instance
step:-8 Once the volume is attached, you can click on the ellipsis and then click iSCSI Command and Information link.
Step:-9 Connect to the instance through putty and run the iSCSI ATTACH COMMANDS.Click on COPY to copy all attach commands run all these commands by pasting it in the terminal:
Step:-10 Once the disk is attached, you can run the following commands to format the disk and mount it.
[opc@dbwroem ~]$ sudo su – root
[root@dbwroem ~]# fdisk -l
WARNING: fdisk GPT support is currently new, and therefore in an experimental phase. Use at your own discretion.
Disk /dev/sda: 50.0 GB, 50010783744 bytes, 97677312 sectors
Units = sectors of 1 * 512 = 512 bytes
Sector size (logical/physical): 512 bytes / 4096 bytes
I/O size (minimum/optimal): 4096 bytes / 1048576 bytes
Disk label type: gpt
Disk identifier: DEE9F8BB-34AB-4D50-B4AA-6EA9574B555E
# Start End Size Type Name
1 2048 411647 200M EFI System EFI System Partition
2 411648 17188863 8G Linux swap
3 17188864 97675263 38.4G Microsoft basic
Disk /dev/sdb: 107.4 GB, 107374182400 bytes, 209715200 sectors
Units = sectors of 1 * 512 = 512 bytes
Sector size (logical/physical): 512 bytes / 4096 bytes
I/O size (minimum/optimal): 4096 bytes / 1048576 bytes
Step:-11 Formatting Disk
[root@dbwroem ~]# fdisk /dev/sdb
Welcome to fdisk (util-linux 2.23.2).
Changes will remain in memory only, until you decide to write them.
Be careful before using the write command.
Device does not contain a recognized partition table
Building a new DOS disklabel with disk identifier 0x267ed713.
The device presents a logical sector size that is smaller than
the physical sector size. Aligning to a physical sector (or optimal
I/O) size boundary is recommended, or performance may be impacted.
Command (m for help): n
Partition type:
p primary (0 primary, 0 extended, 4 free)
e extended
Select (default p): p
Partition number (1-4, default 1): 1
First sector (2048-209715199, default 2048):
Using default value 2048
Last sector, +sectors or +size{K,M,G} (2048-209715199, default 209715199):
Using default value 209715199
Partition 1 of type Linux and of size 100 GiB is set
Command (m for help): w
The partition table has been altered!
Calling ioctl() to re-read partition table.
Syncing disks.
Step:-12 Disk is ready for use
[root@dbwroem ~]# fdisk -l
WARNING: fdisk GPT support is currently new, and therefore in an experimental phase. Use at your own discretion.
Disk /dev/sda: 50.0 GB, 50010783744 bytes, 97677312 sectors
Units = sectors of 1 * 512 = 512 bytes
Sector size (logical/physical): 512 bytes / 4096 bytes
I/O size (minimum/optimal): 4096 bytes / 1048576 bytes
Disk label type: gpt
Disk identifier: DEE9F8BB-34AB-4D50-B4AA-6EA9574B555E
# Start End Size Type Name
1 2048 411647 200M EFI System EFI System Partition
2 411648 17188863 8G Linux swap
3 17188864 97675263 38.4G Microsoft basic
Disk /dev/sdb: 107.4 GB, 107374182400 bytes, 209715200 sectors
Units = sectors of 1 * 512 = 512 bytes
Sector size (logical/physical): 512 bytes / 4096 bytes
I/O size (minimum/optimal): 4096 bytes / 1048576 bytes
Disk label type: dos
Disk identifier: 0x267ed713
Device Boot Start End Blocks Id System
/dev/sdb1 2048 209715199 104856576 83 Linux
Step:-13 enter the value in fstab and mount the disk
[root@dbwroem ~]# mkfs.ext4 /dev/sdb1
mke2fs 1.42.9 (28-Dec-2013)
Filesystem label=
OS type: Linux
Block size=4096 (log=2)
Fragment size=4096 (log=2)
Stride=0 blocks, Stripe width=256 blocks
6553600 inodes, 26214144 blocks
1310707 blocks (5.00%) reserved for the super user
First data block=0
Maximum filesystem blocks=2174746624
800 block groups
32768 blocks per group, 32768 fragments per group
8192 inodes per group
Superblock backups stored on blocks:
32768, 98304, 163840, 229376, 294912, 819200, 884736, 1605632, 2654208,
4096000, 7962624, 11239424, 20480000, 23887872
Allocating group tables: done
Writing inode tables: done
Creating journal (32768 blocks): done
Writing superblocks and filesystem accounting information: done
[root@dbwroem ~]# mkdir -p /u01
[root@dbwroem ~]# mount -o rw -t ext4 /dev/sdb1 /u01
[root@dbwroem ~]# df -h
Filesystem Size Used Avail Use% Mounted on
devtmpfs 7.7G 0 7.7G 0% /dev
tmpfs 7.7G 0 7.7G 0% /dev/shm
tmpfs 7.7G 17M 7.7G 1% /run
tmpfs 7.7G 0 7.7G 0% /sys/fs/cgroup
/dev/sda3 39G 2.0G 37G 5% /
/dev/sda1 200M 9.7M 191M 5% /boot/efi
tmpfs 1.6G 0 1.6G 0% /run/user/1000
tmpfs 1.6G 0 1.6G 0% /run/user/0
/dev/sdb1 99G 61M 94G 1% /u01
[root@dbwroem ~]# blkid
/dev/sda3: UUID=”e5a0d6d8-6141-4c6d-a2f7-ebe65eb7513a” TYPE=”xfs” PARTUUID=”e26e41e4-bbed-4eeb-b175-b72a6935e8f3″
/dev/sda1: SEC_TYPE=”msdos” UUID=”A2CF-0CCB” TYPE=”vfat” PARTLABEL=”EFI System Partition” PARTUUID=”25547e4a-3a6b-446e-abac-47caf6dc078a”
/dev/sda2: UUID=”ffa35d76-0947-49fe-b030-3bf270640b7a” TYPE=”swap” PARTUUID=”8b91c8fb-ba55-4a73-8e62-b1f880d56d9b”
/dev/sdb1: UUID=”a447b1c4-9e45-4d71-a9db-19c42cccc358” TYPE=”ext4″
Before Fstab value
[root@dbwroem ~]# cat /etc/fstab
#
# /etc/fstab
# Created by anaconda on Thu Nov 7 03:06:21 2019
#
# Accessible filesystems, by reference, are maintained under ‘/dev/disk’
# See man pages fstab(5), findfs(8), mount(8) and/or blkid(8) for more info
#
UUID=e5a0d6d8-6141-4c6d-a2f7-ebe65eb7513a / xfs defaults,_netdev,_netdev 0 0
UUID=A2CF-0CCB /boot/efi vfat defaults,uid=0,gid=0,umask=0077,shortname=winnt,_netdev,_netdev,x-initrd.mount 0 0
UUID=ffa35d76-0947-49fe-b030-3bf270640b7a swap swap defaults,_netdev,x-initrd.mount 0 0
######################################
## ORACLE CLOUD INFRASTRUCTURE CUSTOMERS
##
## If you are adding an iSCSI remote block volume to this file you MUST
## include the ‘_netdev’ mount option or your instance will become
## unavailable after the next reboot.
## SCSI device names are not stable across reboots; please use the device UUID instead of /dev path.
##
## Example:
## UUID=”94c5aade-8bb1-4d55-ad0c-388bb8aa716a” /data1 xfs defaults,noatime,_netdev 0 2
##
## More information:
## https://docs.us-phoenix-1.oraclecloud.com/Content/Block/Tasks/connectingtoavolume.htm
After Fstab value (enter the value get from blkid command)
[root@dbwroem ~]# cat /etc/fstab
#
# /etc/fstab
# Created by anaconda on Thu Nov 7 03:06:21 2019
#
# Accessible filesystems, by reference, are maintained under ‘/dev/disk’
# See man pages fstab(5), findfs(8), mount(8) and/or blkid(8) for more info
#
UUID=e5a0d6d8-6141-4c6d-a2f7-ebe65eb7513a / xfs defaults,_netdev,_netdev 0 0
UUID=A2CF-0CCB /boot/efi vfat defaults,uid=0,gid=0,umask=0077,shortname=winnt,_netdev,_netdev,x-initrd.mount 0 0
UUID=ffa35d76-0947-49fe-b030-3bf270640b7a swap swap defaults,_netdev,x-initrd.mount 0 0
######################################
## ORACLE CLOUD INFRASTRUCTURE CUSTOMERS
##
## If you are adding an iSCSI remote block volume to this file you MUST
## include the ‘_netdev’ mount option or your instance will become
## unavailable after the next reboot.
## SCSI device names are not stable across reboots; please use the device UUID instead of /dev path.
##
## Example:
## UUID=”94c5aade-8bb1-4d55-ad0c-388bb8aa716a” /data1 xfs defaults,noatime,_netdev 0 2
##
## More information:
## https://docs.us-phoenix-1.oraclecloud.com/Content/Block/Tasks/connectingtoavolume.htm
UUID=a447b1c4-9e45-4d71-a9db-19c42cccc358 /u01 ext4 defaults,noatime,_netdev 0 2
After attached block volume to instance (100gb /u01 mount point is ready)
prepare database software installation
Step:-1 Perform all your prerequisite setup using below command
[root@dbwroem u01]# yum install oracle-rdbms-server-12cR1-preinstall -y
Loaded plugins: langpacks, ulninfo
Resolving Dependencies
–> Running transaction check
—> Package oracle-rdbms-server-12cR1-preinstall.x86_64 0:1.0-7.el7 will be installed
–> Processing Dependency: gcc-c++ for package: oracle-rdbms-server-12cR1-preinstall-1.0-7.el7.x86_64
–> Processing Dependency: gcc for package: oracle-rdbms-server-12cR1-preinstall-1.0-7.el7.x86_64
–> Running transaction check
—> Package gcc.x86_64 0:4.8.5-39.0.1.el7 will be installed
–> Processing Dependency: cpp = 4.8.5-39.0.1.el7 for package: gcc-4.8.5-39.0.1.el7.x86_64
–> Processing Dependency: libmpfr.so.4()(64bit) for package: gcc-4.8.5-39.0.1.el7.x86_64
–> Processing Dependency: libmpc.so.3()(64bit) for package: gcc-4.8.5-39.0.1.el7.x86_64
—> Package gcc-c++.x86_64 0:4.8.5-39.0.1.el7 will be installed
Step:-2 Create the directories for Oracle software will be installed.
[root@dbwroem ~]# mkdir -p /u01/app/oracle/product/12.1.0.2/db_1
[root@dbwroem ~]# chown -R oracle:oinstall /u01
[root@dbwroem ~]# chmod 775 /u01
Step:-3 Download oracle software (2 files) same steps to follow other files too
Using oracle account login accept the licence
Database software from here https://www.oracle.com/database/technologies/oracle-database-software-downloads.html#12c
Copy the Url and paste after the password
[root@dbwroem u01]# wget –http-user=abc@domain.com –ask-password “https://download.oracle.com/otn/linux/oracle12c/121020/linuxamd64_12102_database_1of2.zip?AuthParam=1574055809_9b56a5309ab66f265ea508c7c25b7056” -O linuxx64_12102_database1.zip
Password:
Step:-4 Download DB Template and OEM Software ( 6 files) same steps to follow other files too
Download Oracle Enterprise Manager Downloads for Linux x86-64 here https://www.oracle.com/enterprise-manager/downloads/linux-x86-64-13c-rel3-downloads.html
[root@dbwroem u01]# wget –http-user=abc@domain.com –ask-password “https://download.oracle.com/otn/linux/oem/13300/12.1.0.2.0_Database_Template_for_EM13_3_0_0_0_Linux_x64.zip?AuthParam=1574056966_93602802522e901804984110f6be6022” -O 12c_DB_template.zip
Password:
Final Stage of download
[root@dbwroem u01]# chown -R oracle:oinstall /u01
[root@dbwroem u01]# chmod 775 /u01
[root@dbwroem u01]# ls -lrt
total 12489804
-rw-r–r–. 1 oracle oinstall 1673544724 Jul 11 2014 linuxx64_12102_database1.zip
-rw-r–r–. 1 oracle oinstall 1014530602 Jul 11 2014 linuxx64_12102_database2.zip
-rw-r–r–. 1 oracle oinstall 1742204641 Jun 26 2018 em13300_linux64-2.zip
-rw-r–r–. 1 oracle oinstall 2090882426 Jun 26 2018 em13300_linux64-3.zip
-rw-r–r–. 1 oracle oinstall 2117436260 Jun 26 2018 em13300_linux64-4.zip
-rw-r–r–. 1 oracle oinstall 694002559 Jun 26 2018 em13300_linux64-5.zip
-rw-r–r–. 1 oracle oinstall 1801995711 Jun 26 2018 em13300_linux64-6.zip
-rw-r–r–. 1 oracle oinstall 1278491093 Jun 26 2018 em13300_linux64.bin
-rw-r–r–. 1 oracle oinstall 376397006 Aug 14 2018 12c_DB_template.zip
drwx——. 2 oracle oinstall 16384 Nov 18 05:20 lost+found
drwxr-xr-x. 3 oracle oinstall 4096 Nov 18 07:54 app
Step:-5 Install vncserver for VM instance and local machine (Check here)
Step:-6 Add the following lines in bash_profile
[oracle@dbwroem ~]$ cat .bash_profile
# .bash_profile
# Get the aliases and functions
if [ -f ~/.bashrc ]; then
. ~/.bashrc
fi
# User specific environment and startup programs
PATH=$PATH:$HOME/.local/bin:$HOME/bin
export PATH
# Oracle Settings
export TMP=/tmp
export TMPDIR=$TMP
export ORACLE_BASE=/u01/app/oracle
export ORACLE_HOME=$ORACLE_BASE/product/12.1.0.2/db_1
export ORACLE_SID=orcloem
export PATH=/usr/sbin:$PATH
export PATH=$ORACLE_HOME/bin:$PATH
export LD_LIBRARY_PATH=$ORACLE_HOME/lib:/lib:/usr/lib
export CLASSPATH=$ORACLE_HOME/jlib:$ORACLE_HOME/rdbms/jlib
Connect with me:-
Telegram App:https://t.me/oracledbwr
LinkedIn:https://www.linkedin.com/in/hariprasathdba
Facebook:https://www.facebook.com/HariPrasathdba
FB Group:https://www.facebook.com/groups/894402327369506/
FB Page : https://www.facebook.com/dbahariprasath/?
Twitter : https://twitter.com/hariprasathdba